Hikvision DVR dan NVR Secure Code/Reset Code Generator
Ini adalah tutorial lanjutan dari cara mereset password DVR dan NVR hikvision.
Cara Mendapatkan Secure Code/Reset Code DVR/NVR Hikvision
Hapus bagian model DVR .

Ini adalah tutorial lanjutan dari cara mereset password DVR dan NVR hikvision.

Cara Setting TP Link TL-WA850RE WiFi Extender bisa dilakukan dengan 3 cara yang cukup mudah dan tentunya bisa dilakukan sendiri. disini akan kami bagikan caranya. Agar tidak terlalu lama, berikut ini langkah-langkah cara mudah mengkoneksikan TP Link TL-WA850RE dengan router utama. Oiya, buat yang mau tau mengenai fitur yang ada pada WiFi Range Extender ini bisa cek di TP Link TL-WA850RE Kelebihan dan Spesifikasi Lengkap.
Cara setting TP Link Extender TL-WA850RE pertama kamu bisa menggunakan tombol WPS untuk menghubungkan TP Link TL-WA850RE ke jaringan router utama. Caranya cukup murah, berikut caranya:
Jaringan baru yang dibuat akan ditambah dengan akhiran _EXT. Untuk passwordnya sama dengan password router utama.
Baca juga : Cara Upgrade Firmware TP Link TL WA850RE

Cara Selanjutnya kamu bisa mensetting TP Link TL-WA850RE melalui aplikasi TP-Link Tether yang bisa kamu unduh di PlayStore. Berikut langkah-langkahnya
Nah, cara selanjutnya ini tidak perlu instal aplikasi atau lama nunggu WPS gak konek-konek. Disini kita tinggal setting lewat browser. Caranya? Berikut tutorialnya.
Sebenarnya tanpa membuka browserpun kamu akan dibawa langsung ke browser untuk pengaturan saat pertamakali terhubung ke WiFi Range Extender TP Link TL-WA850RE. Jadi tidak perlu bingung jika susah memasukkan alamat di browser.
Mungkin itu saja yang dapat kami bagikan kali ini seputar cara setting TP Link Extender TL-WA850RE. Jika kamu cari WiFi Range Extender lainnya bisa cek WiFi Range Extender Terbaik Keluaran TP-Link.
Ingat DVR CCTV mu harus konek ke internet untuk bisa mengaktifkan fitur ini.

Kamu bisa mendaftar/registrasi akun cloud access p2p menggunakan 2 cara yaitu mendaftar pada website yang telah disediakan, ataupun mendaftar melalui aplikasi CMS/VMS versi mobile(android/iOS) dan Komputer.
untuk vendor dengna merek hikvision menyediakan website www.hik-connect.com yang bisa digunakan untuk mendaftar dan mengelola perangkat DVR yang menggunakan fitur cloud access.


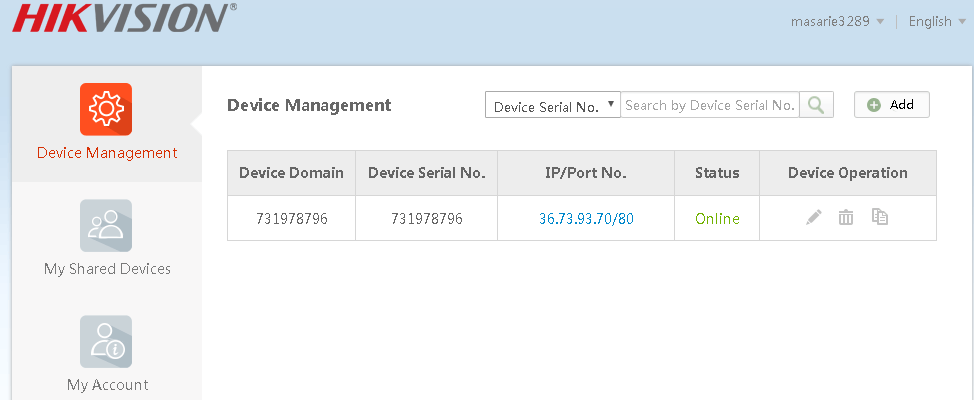
Untuk bisa registrasi akun cloud access p2p untuk dvr melalui mobile phone/tablet kamu harus menginstall aplikasi CMS/VMS yang telah disediakan oleh vendor DVR mu.




Kamu juga bisa mendaftar akun cloud access P2P hikvision melalui aplikasi iVMS dengan mengikuti langkah berikut:


Kamu hanya bisa menambahkan/mengelola DVR yang telah aktif fitur ‘cloud access p2p’menggunakan platform cloud access p2p.
Agar DVR mu bisa diakses menggunakan fitur cloud access maka kamu harus mendaftarkan DVR mu ke platform cloud access P2P baik via web ,aplikasi mobile ataupun menggunakan aplikasi CMS bawaan DVR mu.
Cukup dengan satu akun cloud access kamu bisa mengelola banyak DVR.List/daftar dvr yang telah kamu tambahkan akan disimpan di akun mu (bukan di HP) jadi jika kamu ganti perangkat kamu tidak perlu menambahkan lagi secara manual,karena semua settingan sudah tersimpn di server cloud p2p.

DVR SERIAL NUMBER-Untuk bisa mengelola DVR yang telah aktif fitur cloud access p2p kamu memerlukan serial number untuk setiap produk DVR yang kamu miliki,Serial number pada produk DVR terdiri dari 9 digit angka yang bisa kamu temukan pada informasi serial number melalui remote/local access DVR.
Pada gambar diatas serial number nya adalah 731978796,serial number inilah yang akan kita gunakan untuk menambahkan DVR di platform/aplikasi CMS/VMS dengan fitur cloud access p2p.


Sebelum nya kamu harus sudah menginstall aplikasi CMS/VMS untuk sistem operasi komputermu dan login sebagai admin.


Setelah fitur cloud access p2p pada dvr cctv diaktifkan dan telah ditambahkan pula di aplikasi coud access p2p maka kamu sekarang sudah bisa mengakses DVR cctv mu secara penuh melalui internet.
Kamu bisa melihat live view atau bisa juga melihat rekaman menggunakan aplikasi yang telah disediakan oleh vendor DVR baik dengan aplikasi web base,android,iOS ataupun CMS/VMS yang terinstall di komputer.

Pada aplikasi mobile/android kamu hanya perlu tap pada list DVR dan tap tombol live view (bawah layar)

Pada aplikasi CMS/VMS untuk melihat live view/replay caranya sama dengan DVR yang diakses menggunakan jaringan LAN,DVR online dengan jalur internet akan muncul di list yang sama dengan DVR lain nya.
Berikut merupakan perintah yang bisa anda gunakan untuk hal yang berkaitan dengan shutdown dengan menggunakan command prompt.
Seluruh perintah dibawah ini harus diawali dengan shutdown.exe terlebih dahulu.
Langkah-langkah cara menghapus virus Ground.exe
Important
This section, method, or task contains steps that tell you how to modify the registry. However, serious problems might occur if you modify the registry incorrectly. Therefore, make sure that you follow these steps carefully. For added protection, back up the registry before you modify it. Then, you can restore the registry if a problem occurs. For more information about how to back up and restore the registry, see How to back up and restore the registry in Windows.
Click Start, type regedit in the Start Search box, and then press ENTER. If you are prompted for an administrator password or for confirmation, type your password, or click Continue. Then, click OK.
Locate and then click the following subkey in Registry Editor:HKEY_CURRENT_USER\Software\Microsoft\Internet Explorer\Main
Locate and then double-click FullScreen in the right pane.
Type yes in the Data data field, and then click OK.
Note
If the FullScreen value does not exist in the right pane, manually create a new string value with Value name as FullScreen and Value data set to Yes.
Exit Registry Editor.
Click Start, click Run, type gpedit.msc in the Open box, and then click OK.
Expand Computer Configuration, expand Administrative Templates, expand Windows Components, and then click Internet Explorer.
In the right pane, double-click the Enforce fullscreen mode setting.
Click Enabled, and then click OK.
Exit the Group Policy Object Editor.
Important
This section, method, or task contains steps that tell you how to modify the registry. However, serious problems might occur if you modify the registry incorrectly. Therefore, make sure that you follow these steps carefully. For added protection, back up the registry before you modify it. Then, you can restore the registry if a problem occurs. For more information about how to back up and restore the registry, see How to back up and restore the registry in Windows.
Click Start, type regedit in the Start Search box, and then press ENTER. If you are prompted for an administrator password or for confirmation, type your password, or click Continue. Then, click OK.
Locate and then click the following subkey in Registry Editor:HKEY_CURRENT_USER\Software\Microsoft\Internet Explorer\Main
Locate and then double-click FullScreen in the right pane.
Type no in the Data data field, and then click OK.
Exit Registry Editor.
Click Start, click Run, type gpedit.msc in the Open box, and then click OK.
Expand Computer Configuration, expand Administrative Templates, expand Windows Components, and then click Internet Explorer.
In the right pane, double-click the Enforce fullscreen mode setting.
Click Disabled, and then click OK.
Exit the Group Policy Object Editor.
1 Lepaskan semua monitor dari komputer kecuali monitor utama. Untuk menukar nomor monitor pada PC Windows, Anda perlu mengganti porta yan...
